NOTE: Clean screen with water and soft cloth ONLY. No chemicals!!
Below are links to short videos that provide detailed demonstrations of the use of the SmartBoard TV's in various teaching scenarios:
Connecting to the Smartboard TV
There are two ways to connect to the TV:
- Through a physical/cable connection
- You can connect your laptop to the tv through a cable connection at the podium.
- You will need to connect both the USB-A and USB-C cords in order to interact with the smart screen features. (RECOMMENDED)
- If you connect using the HDMI cable, you will not be able to interact at the screen. It will only present from your laptop.
- Once you have connected your device, press the Input button on the tv or remote and, from the Input menu, identify which input you want to project from. The tv may recognize the connection automatically. Once you have identified your input, you should be able to project whatever is on your screen.
💡Tip: You may want to check your audio settings from the bottom right menu on your laptop. If sharing audio from the SMART tv, you will need to select the SB speakers from the sound menu.
- Through a WiFi Connection
Instructors can also connect through a WiFiconnection using the Smart Mirror website. NOTE: Audio will not be shared through SmartMirror. Only instructors and guests with a college-issued laptop will be able to connect through SmartMirror.
- On the SMART tv, Click the Screen Share icon on the Home screen. A session ID will appear on the screen.
- On your device, go to website: smartmirror.link. At this time, the SmartMirror app is not functioning properly.
- Input the session ID and your name. On the SMART tv, select your name. On the laptop, you will receive an invitation to present.
- On the laptop, click the “share my screen” in the prompt box.
- You can then determine which screen to share and can then click “share.”
- Be sure to click “Exit session” when done sharing.
Using the Smartboard TV in "Hyflex" mode with Collaborate 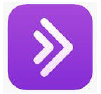 or Zoom
or Zoom 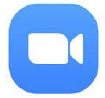
- Connect to the Smart tv through the USB cables at the podium. If connecting through the HDMI, you will not be able to use the touchscreen functions. If connecting through WiFi, you will not have audio.
- Log into MyCourses from the attached computer if using Collaborate.
- Begin the Collaborate/ Zoom session. You will have use of the room mic and podium camera.
- Sharing other applications/ screens during the Collaborate session:
- If you want to be able to share and annotate on the screen, select “Share File” or “Share Whiteboard” options. You will be prompted to upload your file to Collaborate, and then you can annotate it either at the desktop station or on the tv screen.
- When using the whiteboard, click the pen stylus before writing. If using the SMART ink overlay, your hyflex students will not see your writing. You can disable SMART Ink for the application from the top right menu.
- If you want to present a ppt or other slide presentation, select “Share Application/ Screen” and then select “Entire Screen.” If you only share the window/ tab, you cannot use presenter mode for your slide show.
Using the Whiteboard
NOTE: The Smartboard TVs come with a SMART ink overlay program that allows you to annotate on the screen at any time. This is not the same as a whiteboard.
Whenever using a whiteboard application, be sure to click on the writing palette/ menu for that application FIRST before writing. Otherwise, SMART ink overlay will be enacted and will need to be need to be disabled from the top right menu.
Computer-based Whiteboard (RECOMMENDED) 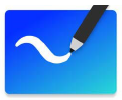
- Select whiteboard application on the laptop. Microsoft Whiteboard is the recommended application. Zoom and Collaborate also have whiteboard functions that can be used for HyFlex class sessions.
- In Microsoft Whiteboard,
- To begin writing on the Smartboard TV, click on the whiteboard writing palette at the top of the screen.
- The stylus is the default for writing. The writing palette allows you to choose colors and thickness.
- To erase, click on the eraser tool in the whiteboard writing palette.
- Use back and forward arrows to undo or redo.
- Use the + command on the left of the screen to add notes, images, and templates to the whiteboard.
- To save your work, click the settings gear in the upper right hand corner of the screen and click “Export”
- To share via link or email, click the share arrow in the upper right hand corner of the screen (next to settings gear)
Standalone Whiteboard (No HyFlex/No Saving) 
- Go to home screen
- Click on whiteboard application
- The stylus is the default for writing.
- Left menu allows you choose colors and thickness
- Use your palm or a microfiber cloth to erase. Do not use other items to erase.
- Use back and forward arrows to undo or redo
- Use the + or the image icon to add in other features.
- Replace the pens on the pen tray when finished.
Extending the Display
The display is default set to duplicate whatever is on your laptop screen. To change the display to EXTEND rather than duplicate, change the display setting in your Settings>System>Multiple Displays.
Using the Smartboard TV Apps
There are a limited number of applications loaded onto the Smartboard TVs at this time. There is a browser application, but it may not function as well as a computer-based browser. When using applications from the Smartboard TV, understand that they may function inconsistently with the touchscreen technology.
IT recommends using computer-based applications and projecting them to the Smartboard TV through the input.
Saving Files from Smartboard TV
The best way to save any files (whiteboard, annotations, etc.) from the Smartboard TV is to save them directly to the connected laptop. In most applications, you will find options to save in the menus. They may be listed under “Share” or “Export.” The “Download” command may download to the Smartboard TV and not the laptop, so verify the file’s location after saving.
The USB ports on the front of the Smartboard TVs have been disabled to reduce risk of viruses.
Clean Up the Smartboard TV
At the end of a class session, click on the “clean up” button at the bottom right of the Smartboard TV's Home screen. Cleaning up the tv will remove any temporary files and reset defaults for the next user.